Windows 10 on tuonut paljon uusia suojausominaisuuksia (ja porsaanreikiä), mutta vanhempien valvonta on ominaisuus, joka on pysynyt ennallaan Windowsin aiemmissa versioissa. Lapsilukko on parantunut entistä paremmin Windows 10: n avulla. Sinulla on nyt mahdollisuus seurata lapsesi toimintaa, kuten verkkoselaamista, näytön aikaa ja hänen käyttämiä sovelluksia ja pelejä.
Vaikka jotkut pitävät sitä vakoiluna, lapsesi toiminnan seurannasta voi olla hyötyä verkossa tapahtuvan häirinnän ja kiusaamisen aikana. Joten voit, viettämättä enemmän aikaa häviä, määritä vanhempainvalvonta Windows 10: ssä:
Luo lapsikäyttäjätili Windows 10: ssä
Ennen kuin määrität vanhempien valvonnan Windows 10: ssä, sinun on luotava käyttäjätili lapsellesi. Näin:
1. Siirry Windows 10: ään asetukset-> tilit-> Perhe ja muut käyttäjät ja napsauta "Lisää perheenjäsen" .
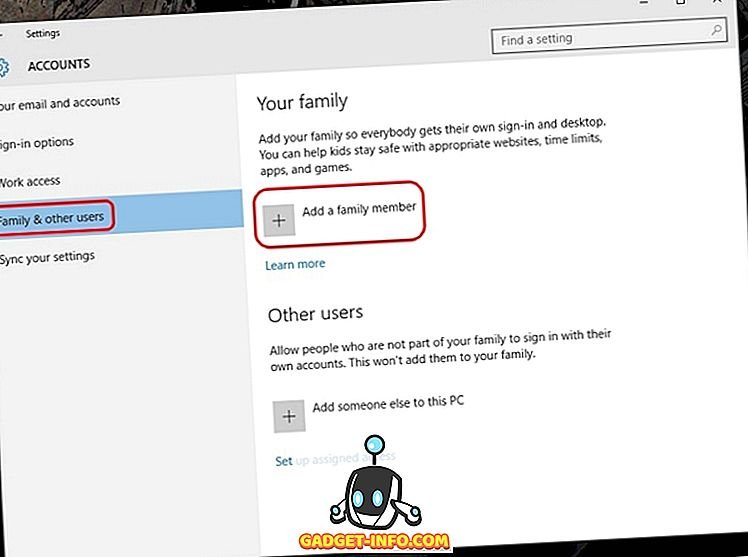
2. Valitse ilmestyvästä uudesta valintaikkunasta "Lisää lapsi" ja kirjoita sähköpostiosoite, jos olet jo luonut sen lapsellesi. Muussa tapauksessa napsauta vaihtoehtoa "Henkilöllä, jonka haluan lisätä, ei ole sähköpostiosoitetta".
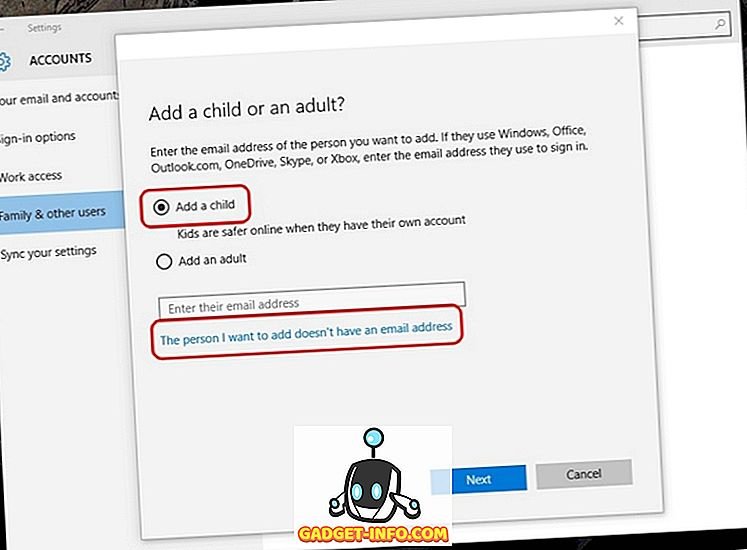
3. Kirjoita lapsesi tiedot tähän kuten nimi, syntymäaika jne. sähköpostiosoite, jonka haluat luoda .
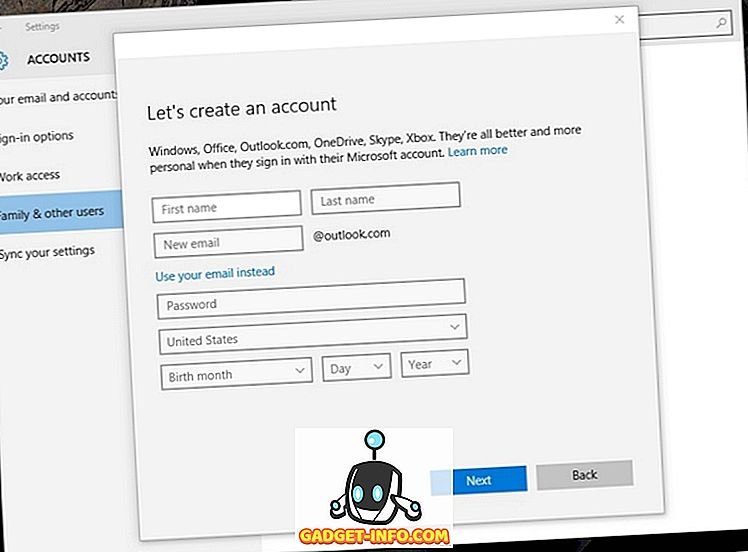
4. Tämän jälkeen sinun on annettava matkapuhelinnumerosi tai vaihtoehtoinen sähköpostiosoite suojataksesi alatiliä hakkeroinnin yhteydessä.
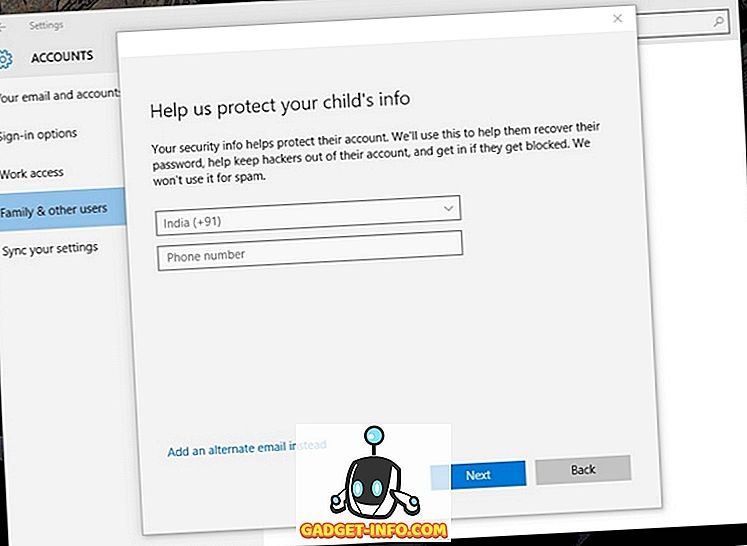
5. Kun olet valmis, kutsusähköposti lähetetään juuri luomaasi sähköpostiosoitteeseen. Sinun on hyväksyttävä sähköpostiosoite, jotta voit aloittaa lapsilukkojen määrittämisen.
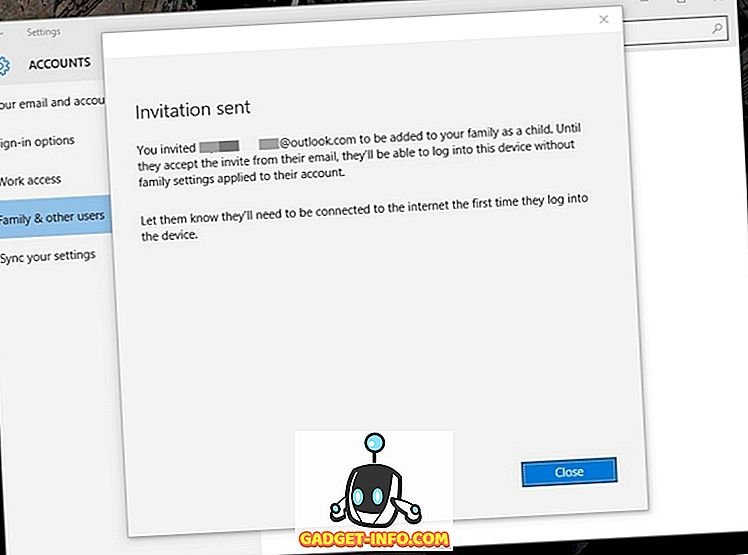
6. Avaa Outlook-sähköposti, kirjaudu sisään juuri luomallasi sähköpostiosoitteella ja avaa kutsusähköposti. Napsauta tätä " Hyväksy kutsu ".
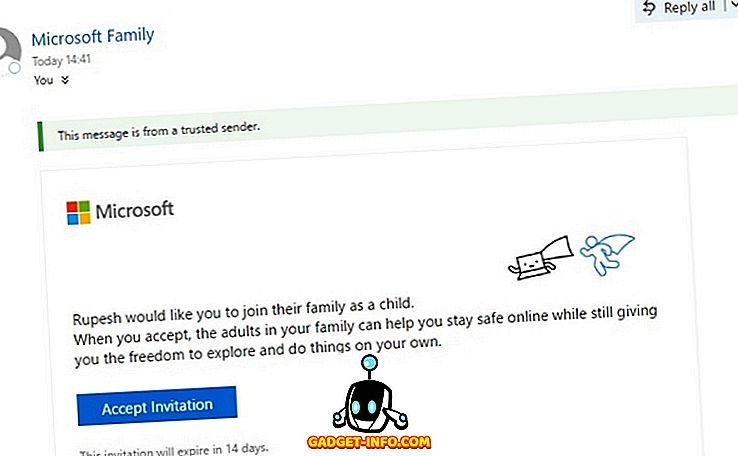
vihje : Kutsu vanhenee 14 päivässä. Siksi, hyväksy ne etukäteen.
7. Puolella " Liity perheeseesi " avautuu ja sinun on kirjauduttava sisään uudelleen vahvistaaksesi kutsun hyväksymisen. Voit sitten määrittää alatilin haluamallasi tavalla.
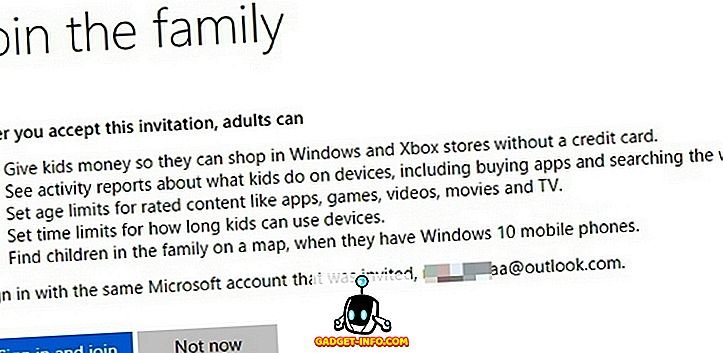
Määritä alatili
Voit käyttää Microsoftin perhesivusto configure.
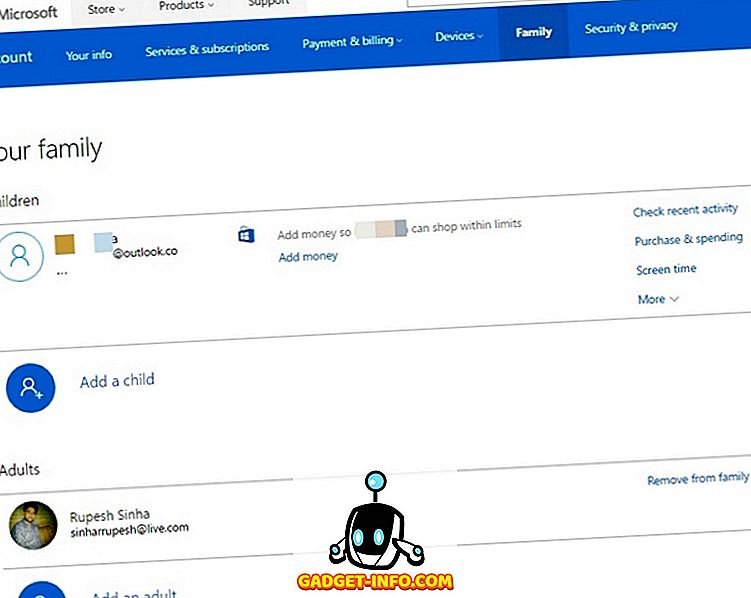
Tässä on asetukset, joihin voit asettaa lapsilukon:
Viimeinen toiminta
Kohdassa "Viimeinen toiminta" voit valita vaihtoehdon "toimintakertomukset" aktivoida tai deaktivoida. Jos jätät vaihtoehdon aktivoituna, saat Raportit selaustoiminnasta, sovelluksista & Pelit ja lapsesi näytön aika . Voit vain siirtyä osioon "Viimeaikaiset toiminnot" siirry tarkistamaan kaikki toiminnot, tai voit myös käyttää vaihtoehtoa "Lähetä minulle viikoittain sähköpostiraportteja" aktivoida.
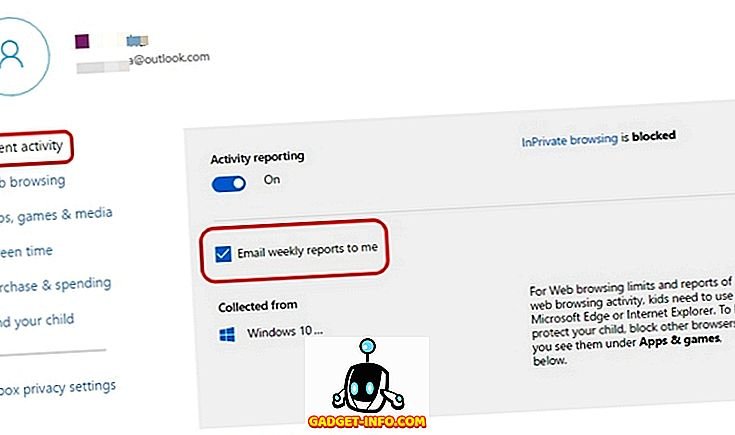
vihje : Microsoft voi ilmoittaa web-selailutoiminnasta vain, kun lapsi etsii Internet Explorer tai Edge. Joten muista estää pääsy muihin selainsovelluksiin. kun "Toimintoraportointisovellusliittymän" on aktivoitu, InPrivate-selaintila on pois käytöstä.
surffailusta
Internet voi olla lapselle pelottava, koska et koskaan tietää, kun outo, sopimaton mainos tulee näkyviin. Siksi on tärkeää seurata lapsesi Internetissä surffailua. Kohdassa "surffailusta" voit Estä verkkosivustot, että lapsesi ei tulisi käydä. Ensin sinulla on vaihtoehto "Estä sopimattomat verkkosivustot" Ota käyttöön. Löydät sitten osiosta sopimattomia verkkosivustoja "Estä ne aina" lisätä.
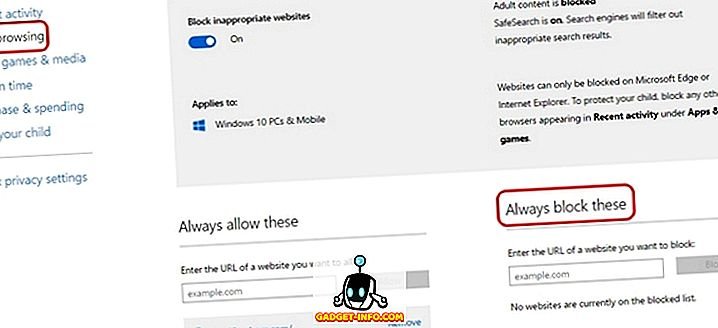
Varmista, että “Suojattu haku” on aktivoitu. Siksi hakukoneet suodattavat automaattisesti kaikki sopimattomat tulokset hakutuloksissa. Jos sinulla on todella pieni lapsi, voit jopa varmistaa, että näytetään vain hyväksymät sivustot.
Sovellukset, pelit ja media
Lapset voivat nopeasti päästä käsiksi näinä päivinä tarjolla olevilla hienoilla uusilla peleillä. Vanhempana sinun on kuitenkin varmistettava, että et saa käsiisi sopimattomia sovelluksia tai pelejä. Onneksi voit siirtyä sovelluksiin, peleihin & Media “Estä sovelluksia ja pelejä, joita lapsesi ei pitäisi avata. Sinun täytyy ensin "Estä sopimattomat sovellukset ja pelit" Ota käyttöön. Sitten voit Rajoita Windows Store -sovellukset, pelit ja mediat lapsen sopivaan ikään . Voit jopa estää tiettyjä sovelluksia ja pelejä, mutta vain viimeaikaisten toimintojen perusteella.
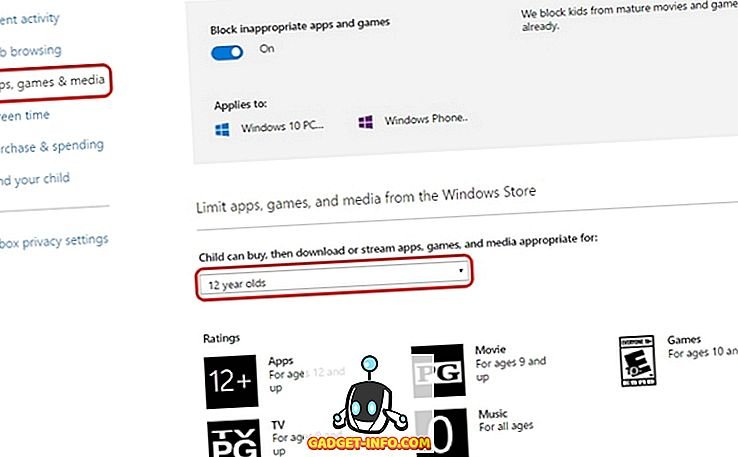
näytön aika
Huolestunut siitä, että lapsesi käyttää tietokonetta koko ajan? No, voit hallita täällä. Voit päättää kuinka paljon aikaa lapsesi päällä Tietokoneet, ja voit myös valita, milloin laitetta käytetään . Jätä kohtaan "näytön aika" vaihtoehto "Aseta rajat, jolloin lapseni voi käyttää laitteita" a. Sitten voit asettaa ajanjakson, jonka aikana lapsesi voi käyttää tietokonetta päivittäin. Voit myös rajoittaa käyttöä päivässä, jos haluat.
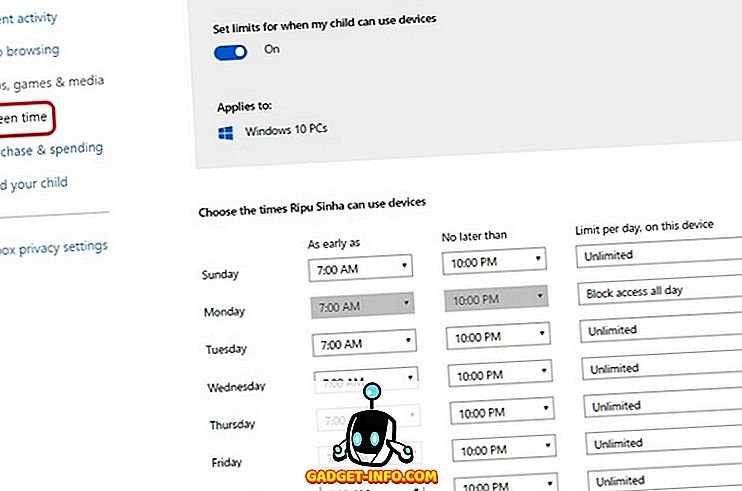
hankinta & menot
Kohdassa "Osta & kuluttaa" voit lisätä rahaa lapsellesi sovellusten, pelien ja muun sisällön ostamiseen Windows Storesta. Voit vain Lisää rahaa ja poista kaikki muut maksutavat, niin että ostoksesi ovat hallinnassa.
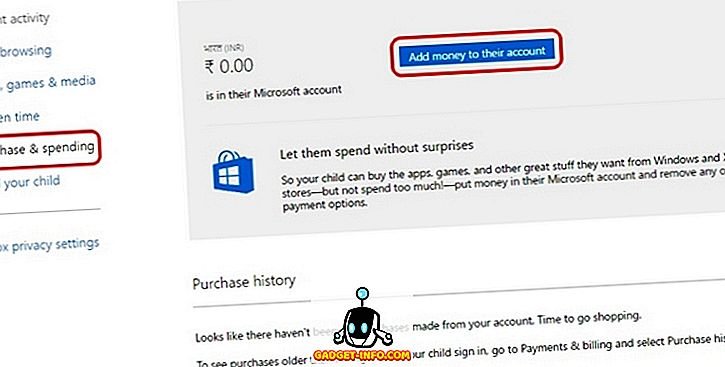
Löydä lapsesi
Jos lapsellasi on yksi Windows 10 Mobile- Laite, tämän vaihtoehdon avulla voit tarkistaa sijainnin kartalla. Voit aktivoida sen vain, jos käytät samaa Microsoft-tiliä puhelimessa. Tästä voi olla hyötyä, jos olet huolissasi lasten sijainnista ja puhelimesta on katkaistu virta.
Xbox tietosuoja-asetukset
Tämä vaihtoehto vie sinut Xbox-tietosuoja-asetusten sivulle, jossa sinun on kirjauduttava sisään kaksivaiheisella vahvistuksella. Täällä voit seurata lapsesi Xbox-profiilia. Voit valita onko Lapsesi Xbox-profiili muut Katso käyttäjä , kommunikoida videon kautta, jakaa tietoja jne. Voit käyttää näitä vaihtoehtoja Windows 10 -tietokoneille ja Xbox One -sovelluksille & Xbox 360 -konsolit ohjaushyödyllisinä.
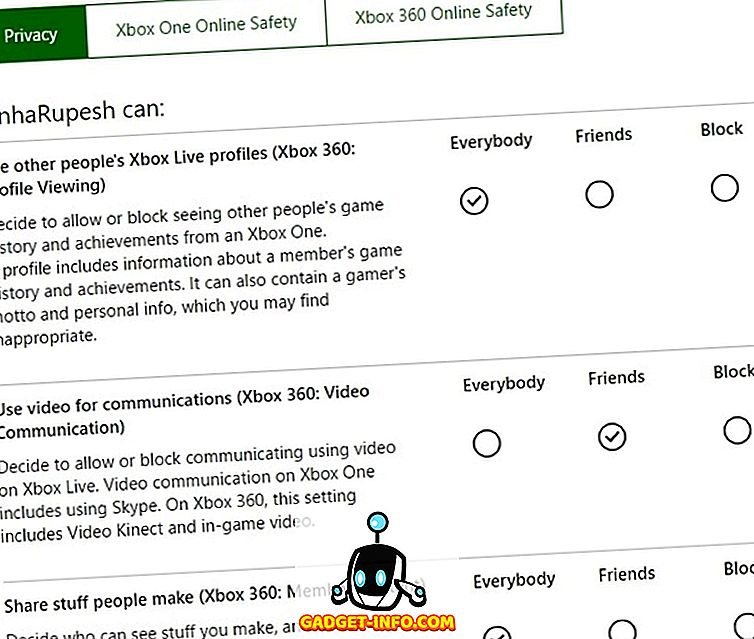
Hallitse lapsesi online-toimintaa Windows 10: n vanhempien valvonnan avulla?
Internet ei ole oikeastaan ystävällisin maailma, joten on tärkeää, että suojelet lapsiasi jo nuorena. Kuten olet ehkä huomannut, Microsoft tarjoaa melko kattava vanhempien valvonta. Joten, valmistaudu ja valmista se omallesi Lapset ennen. Kerro meille, jos sinulla on epäilyksiä Windows 10: n vanhempien valvonnasta. Ääni alla kommenteissa.
LIITTYVÄT ASIAT
-
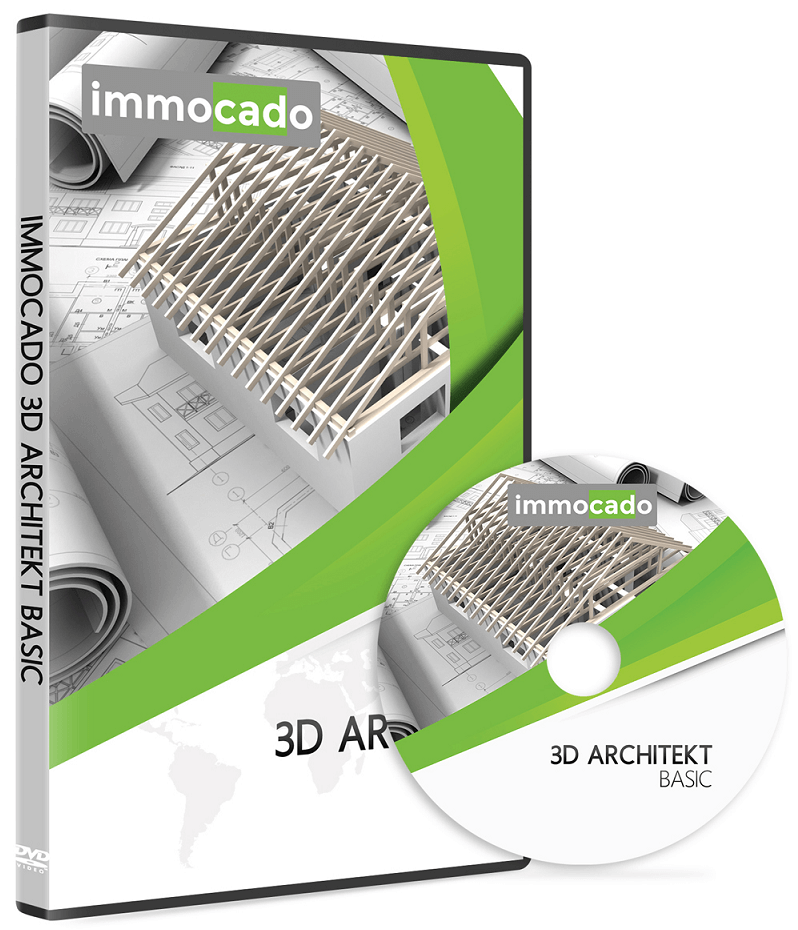
Suunnittele lastenhuone 3D-muodossa – sisusta – immocadolla
Aiheeseen liittyvät aiheet: Immocadon 3D-arkkitehdin avulla voit suunnitella minkä tahansa omaisuuden, myös lastenhuoneen ja kaikki tarvittavat huoneet, loppuun asti…
-
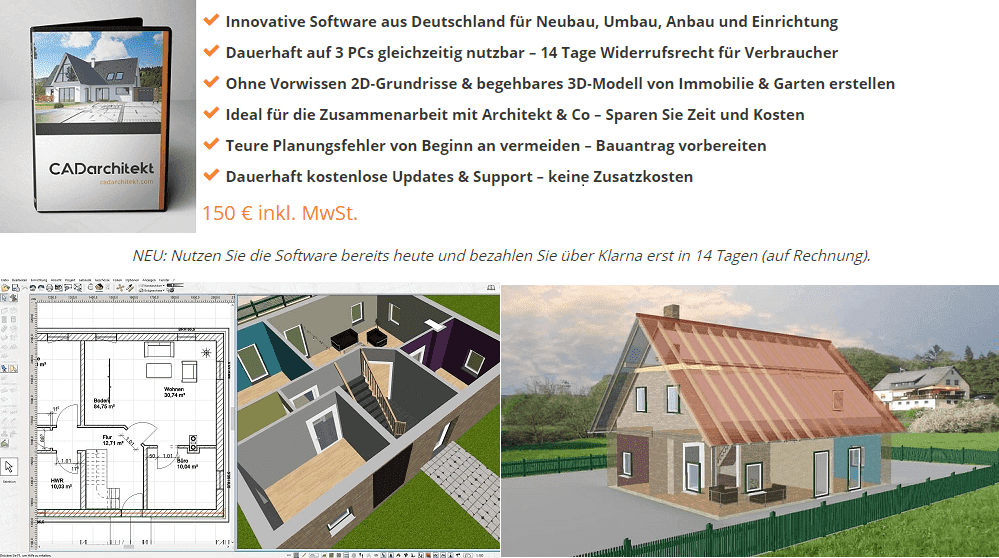
Leikkihuone – perusta ja suunnittele lastenhuone – kolmiulotteisena
Aiheeseen liittyvät aiheet: Suunnittele leikkihuone ja lastenhuone viimeistään yksityiskohtaisesti itse CADarchitect-ohjelmalla: Luo kaikkien huoneiden helppokäyttöinen 3D-malli…
-

Pienen lastenhuoneen perustaminen – 7 vinkkiä sen toteuttamiseen! Mitä Leo rakastaa
– Luokka: Mini-sisustus. Minulta kysytään uudestaan ja uudestaan: Kuinka voin sisustaa pienen lastenhuoneen todella hienosti? Joten huone on optimaalinen…
-

Vanhempainrahaa? Maksettu vanhempainloma ja lastenhoito Uudessa-Seelannissa, Kiwifinch
Voimme vain haaveilla Saksan, yhden vuoden “vanhempainlomasta” täällä Uudessa-Seelannissa. Ensimmäisen lapseni synnytyksen jälkeen minulla on jo…
